윈도우 원격제어 공유기 포트포워딩 방법
이번 포스팅은 윈도우 원격제어 포트포워딩에 대해 하겠습니다. 저번 포스팅에서 LG U+ 공유기 포트포워딩에 관한 글을 작성했습니다. 기초가 되는 내용이 들어있으니 보시고 원격제어(원격 데스크톱)를 여는 방법에 대해서 설명하도록 하겠습니다.
기본적으로 외부망과 내부망에 대한 개념 정도는 알고서 넘어가야 포트포워딩을 하더라도 헷갈리지 않고 할 수 있으며 자신이 원하는 것을 제대로 구현할 수 있습니다.
공유기는 제조사별로 다르지만 들어가서 접속하는 방법이나 포트포워딩을 하는 방법은 대부분 비슷하기 때문에 개념만 잡으면 어떤 공유기를 사용하더라도 상관이 없습니다.
포트포워딩의 개념에는 공유기가 외부망에서 내부망으로 들어오는 통로가 되며 그 통로에서 포트를 통한 포워딩을 해주어야 패킷이 제대로 들어올 수 있습니다. 따라서 공유기에 설정을 해주어야 하며 공유기마다 단어나 용어가 다를 수 있습니다. NAT라고 쓰는 공유기도 있을 것이고 포트포워딩이라고 써있는 공유기도 있을 것입니다.
원격 데스크톱
윈도우 원격제어에 대한 간략한 설명을 하도록 하겠습니다. 윈도우의 원격 데스크톱을 이용한다면 외부에 나가서도 집에 있는 데스크톱을 사용할 수 있으며 파일도 가져올 수 있습니다.
물론 속도가 느려서 많은 리소스 사용은 불가능하지만 자신의 원래 데스크톱의 성능만큼을 사용할 수 있습니다. 하지만 와이파이 환경이라면 인터넷 속도가 그 성능을 따라가지 못하기 때문에 성능을 다 사용한다고 느끼진 못할 것입니다.
원격 데스크톱을 이용하기 위해서는 사용자 계정과 함께 비밀번호 설정이 필수로 필요합니다. 공백으로 비밀번호를 쳐도 소용이 없기 때문입니다.
계정의 아이디가 com이고 비밀번호가 123이면 나중에 원격 데스크톱을 실행하였을 때 자격증명에서 사용자에 com과 비밀번호에 123을 치고 들어가면 됩니다. 하지만 비밀번호가 없다면 공백을 쳐도 소용이 없기 때문에 비밀번호 설정이 필수 입니다.
혹은 사용자 계정을 한 개 더 만들어서 접속하는 방법이 있지만 너무 귀찮을 수도 있기 때문에 제외하고 하도록 하겠습니다. 귀찮지 않은 분들은 계정하나를 원격데스크톱 접속용으로 하나 더 만들어서 사용하시면 됩니다.
포트포워딩 하는 법
저는 LG U+의 공유기를 사용하고 있기 때문에 LG U+를 기준으로 설명 드리겠습니다.
우선 공유기에 접속하도록 합니다.
현재 공유기를 설정하도록 할 컴퓨터가 공유기에 연결되어 있어야 합니다. 192.168.219.1로 접속하면 됩니다. 혹시나 외부에서 공유기 설정이 되지 않으며 외부에서 공유기 접속을 하고 싶다면 이전 포스팅에 설명되어 있습니다.
2017/09/18 - [IT] - LG U+ 공유기 원격접속 방법
1. 공유기 접속
공유기에 접속하는 법은 많이 설명을 달아 놓았기 때문에 접속할 수 있으실 겁니다. 공유기 접속을 했으면 설정을 할 수 있습니다. 물론 비밀번호와 보안문자를 입력해야 접속을 할 수 있습니다.
2. 고급설정 - NAT설정 - 포트포워딩
공유기에 접속했으면 고급설정으로 가줍니다. 고급설정에는 NAT설정, 보안설정, 기타설정 등 각종 설정할 수 있는 탭이 있습니다. 그 중 NAT 설정으로 들어가면 포트포워딩이 보입니다. 다른 것은 건들지 말고 포트포워딩으로 들어가줍니다. 원격 데스트톱의 포트번호는 3389입니다.
이 다음부터는 조금 어려운 부분입니다. 서비스 포트라는 부분에는 자신이 들어갈 때 원하는 포트 번호입니다. 만약 원격접속을 할 컴퓨터의 IP 외부 주소가 123.123.123.123이라면 자신이 원격접속을 할 때 원하는 포트가 9312라고 합시다. 그러면 123.123.123.123:9312라고 원격 데스크톱 창에서 컴퓨터에 써주시면 됩니다.
그리고 내부포트는 원격 데스크톱의 원래의 포트번호인 3389를 적어주셔야 공유기에서 9312의 포트번호를 3389로 바꿔서 접속할 수 있습니다. 따라서 내부 포트에는 3389를 써주시면 됩니다. 이제 내부 IP 주소에 대해 작성하셔야 합니다.
3. 내부 IP 주소 확인
내부 IP주소는 연결되어 있는 컴퓨터에서 봐야 하는데 상태정보 - DHCP 할당 정보에 들어가시면 원하는 컴퓨터나 와이파이에 접속되어 있는 기기들의 IP 주소를 볼 수 있습니다. 192.168.219로 시작되며 뒤의 번호는 다르게 설정되어 있는걸 보실 수 있습니다. 이 주소가 바로 내부 IP주소입니다. 이 주소를 적어 주셔야 합니다.
4. 설정
사진과 같이 입력하고 추가버튼을 누르면 새로운 룰이 작성됩니다. 추가한 후에 적용을 누르면 공유기에 적용이 됩니다. 이것을 따라서 공유기에서 알아서 포트번호도 바꿔주고 접속을 할 수 있습니다.
5. 원격 데스크톱 접속
이제 원격 데스크톱 접속을 이용하여 데스크톱에 접속할 수 있습니다. 외부 IP주소:설정포트번호로 접속해야 합니다. 만약 외부 IP 주소가 123.123.123.123이고 설정한 포트가 9312라면 123.123.123.123:9312라고 입력 후 접속하면 접속할 수 있습니다.
제대로 접속했다면 사용자와 비밀번호를 물어보는 창이 뜨게 될 것입니다. 그렇다면 계정이름과 비밀번호를 치고 들어가면 원격 데스크톱 접속을 할 수 있습니다.
주의사항
내부에서 같이 접속되어 있으면 되지 않습니다. 내부에 와이파이로 접속되어 있는 노트북에서 유선으로 연결되어 있는 데스크톱으로 접속할 경우에는 이 방법을 사용해도 되지 않습니다. 외부에서 들어갈 수 있는 방법을 사용해야 합니다
'IT' 카테고리의 다른 글
| 리눅스 Tcpdump 사용법 (0) | 2017.09.22 |
|---|---|
| 닌텐도 스위치 발매 예정 (0) | 2017.09.21 |
| LG U+ 공유기 원격접속 방법 (6) | 2017.09.18 |
| 크롬 인터넷 방문기록 삭제방법 (0) | 2017.09.16 |
| 구글 이미지 검색방법 (0) | 2017.09.15 |





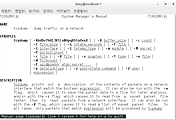


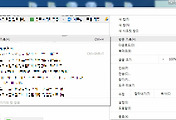
댓글