Wireshark 기본 사용방법
이번 포스팅은 Wireshark의 기본 사용방법에 대해 하겠습니다. 와이어샤크는 패킷을 캡처해서 볼 수 있는 프로그램 입니다. 와이어샤크의 기본 사용방법인 캡처를 뜨는 방법 인터페이스 설정 방법에 대해 알아보고 캡쳐된 패킷을 어떻게 봐야 하는지에 대해 설명하도록 하겠습니다.
와이어샤크에 대한 설명은 이전 글에서 한 번 했는데 그 링크로 안내하겠습니다.
2017/07/17 - [IT] - 네트워크 - OSI 7계층
2017/08/03 - [IT] - Wireshark 설명 및 설치 방법
와이어샤크 실행
와이어샤크를 사용하기 위해서는 우선 실행을 시켜야 합니다. 처음에는 그냥 wireshark 프로그램으로 실행해서 사용했는데 와이어샤크 기본 실행 책을 보니 wireshark가 아닌 wireshark legacy로 실행해서 사용하고 있었습니다. 다음은 Wireshark Legacy의 실행화면 입니다.
인터페이스 설정
와이어샤크를 실행하면 여러가지 탭들이 보입니다. 캡쳐를 바로 할 수 있는 탭과 파일을 열 수 있는 탭, 온라인으로 연결하여 도움을 받거나 와이어샤크 홈페이지에 들어갈 수 있는 탭들이 존재하고 있습니다. 여기서 인터페이스를 설정하는 탭은 아래와 같이 생겼습니다. Interface List에서 자신이 원하는 인터페이스를 선택할 수도 있고 그 밑에 있는 박스에서 찾아서 누르고 Start버튼을 누르는 두 가지 방식이 있습니다.
또한 캡쳐 탭에는 Capture Options라고 해서 캡쳐를 할 때의 옵션을 설정할 수 있는 버튼이 있습니다. 이 옵션창에서는 파일을 저장할 때 나눠서 저장할 것인지 얼마나 많은 패킷 단위로 저장할 것인지 다른 파일에 만들 것인지 등을 선택할 수 있습니다.
캡쳐시작
인터페이스 설정 후 Start를 누르면 바로 캡쳐가 시작됩니다. 자신이 원하는 인터페이스를 선택했기 때문에 해당 인터페이스에서 돌아다니는 패킷을 볼 수 있습니다. 만약 테스트를 원한다면 http와 같은 프로토콜이 제대로 동작하고 캡쳐를 할 수 있는지 보는 방법이 있습니다. 인터넷 브라우저를 아무거나 한 번 켜보고 주소를 쳐서 이동하면 DNS쿼리를 날리는 모습을 볼 수 있으며 그 이후에는 그 주소로 접속하고 있는 것 또한 확인할 수 있습니다. 이러한 것들은 아주 기조적인 것에 속합니다.
또한 패킷 캡쳐를 정지하고 그 패킷에 대한 좀 더 자세한 정보들을 확인할 수 있습니다. 안에 있는 태그 정보 혹은 플래그 정보까지 확인할 수 있으며 프로토콜 단위로도 확인할 수 있습니다. 밑에 있는 1계층의 정보부터 2계층, 3계층의 정보들까지 모두 확인이 가능합니다. 따라서 패킷분석을 원활히 하기 위해서는 OSI계층에 대한 이해와 함께 TCP/IP에 대한 이해가 우선 되어야 할 것으로 생각됩니다.
캡처가 시작된 이후에 필터를 사용하여 분류를 하는 방법도 있습니다. 이러한 방법은 다음에 와이어샤크에 대한 기능을 설명할 때 하도록 하겠습니다. 편안히 설명하자면 원하는 프로토콜을 필터칸에 치면 그 프로토콜만을 볼 수 있습니다. 하지만 여기에서 관계식을 사용하여 검색할 수 있습니다. 이러한 내용과 함께 컬러링 룰을 만드는 방법을 같이 설명하도록 하겠습니다.
여기까지 기본적인 Wireshark 사용방법에 대한 설명이었습니다. 패킷 캡처를 할 때는 항상 주의할 점이 있습니다. 이것을 테스트 용도가 아닌 감청, 도청을 목적으로 사용하시면 안된다는 점을 알려드립니다. 항상 자신의 컴퓨터에 있는 망에서 사용해야 하며 공공으로 사용되는 장소에서는 사용하지 않아야합니다.
'IT' 카테고리의 다른 글
| 컴퓨터 사양 확인하기 CPU, RAM 등 (0) | 2017.09.13 |
|---|---|
| 클래시로얄 상자 사이클 알아보기 (0) | 2017.09.12 |
| 컴퓨터 IP주소 알아보기 (0) | 2017.09.10 |
| 클래시로얄 전설카드 얻는 법 6가지 (0) | 2017.09.09 |
| 네이버 애널리틱스 등록 및 사용 (0) | 2017.09.08 |




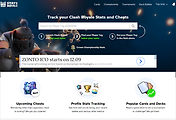

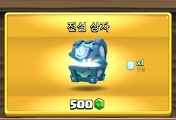
댓글