파워포인트(Powerpoint)에서 사진 자르기
이번 포스팅은 Powerpoint에서 사진 자르기 기능에 대해 하겠습니다. 파워포인트에서 그림작업을 하다 보면 필요 없는 부분을 잘라야 할 때가 있습니다.
꼭 필요한 사진에서 밑의 부분이나 옆의 조금만 자르고 싶은데 그림판으로 하면 너무 귀찮기도 하고 캡쳐해서 자르기도 귀찮습니다. 이럴 때는 파워포인트의 자르기 기능을 사용하면 편하게 사진을 자를 수 있습니다.
혹시나 피피티 작업 중인데 사진을 잘라야 한다면 자르기 기능을 사용해서 편하게 사진을 자를 수 있으며 또한 그 사진을 저장할 수도 있습니다.
1. 자를 사진 올리기
우선 파워포인트를 실행시키고 자를 사진을 올려놓습니다. 그렇다면 원하는 사진이 나오게 됩니다. 저는 저 사진의 거품모양만 필요하기 때문에 거품모양만 자르도록 하겠습니다. 우선 필요한 사진을 올려 놓으면 준비를 완료됩니다.
2. 사진 클릭 - 그림도구 - 서식 - 자르기
사진을 클릭하게 되면 위의 창의 탭 중에 그림도구라는 탭이 생깁니다. 그곳에서 서식을 눌러주시면 그림도구의 서식을 사용할 수 있습니다. 그리고 오른쪽 상단에 보면 자르기라는 버튼이 있습니다. 이것으로 사진을 쉽게 자를 수 있습니다. 또한 자르기 버튼을 누르게 되면 위, 아래, 대각선에 굵은 모양의 선이 생기게 됩니다. 마우스를 갖다 대면 모양이 바뀌게 되며 사진을 자를 수 있습니다.
3. 사진 자르기
자르기 버튼을 누르고 위, 아래, 대각선으로 굵은 모양이 생겼으면 자르고 싶은 부분을 남겨두고 마우스를 통해 없애 주시면 됩니다. 저는 거품모양을 남길 것이기 때문에 거품모양을 남기고 옆의 바탕을 지우도록 하겠습니다.
4. 자르기 완료
자르기가 완료되고 나면 그대로 나오면 됩니다. 그대로 그림을 사용할 수 있습니다. 또한 그림을 복사해서 다른 곳에서 사용할 수 있습니다. 따라서 쉽게 그림을 자를 수 있으며 사용도 편리하게 할 수 있습니다. 또한 그림으로 저장하고 싶다면 오른쪽 마우스를 클릭하여 그림으로 저장..을 눌러서 그림으로 저장할 수 있습니다.
이렇게 사용하시면 될 것 같습니다. 편리하게 그림을 자르고 피피티를 만들 수 있었으면 좋겠습니다. 이상으로 파워포인트에서 사진 자르는 방법에 대한 포스팅을 마치도록 하겠습니다.
'IT > 엑셀, PPT' 카테고리의 다른 글
| 엑셀의 평균 구하기 평균함수 EVERAGE함수 (0) | 2018.04.05 |
|---|---|
| 엑셀 사용법 기본 계산법, 사칙연산 (0) | 2018.03.31 |
| 엑셀 조건문 IF 함수 사용법, 예시 (2) | 2018.02.21 |
| 엑셀 합계 SUM함수 사용법 (1) | 2018.02.08 |
| 엑셀 셀 수정 단축키 및 사용법 (2) | 2018.02.07 |





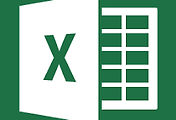


댓글